Excel'deki ALTTOPLAM işlevi, kullanıcıların gruplar oluşturmasına ve ardından SUM, COUNT, ORTALAMA, PRODUCT, MAX vb. Gibi çeşitli diğer Excel işlevlerini gerçekleştirmesine olanak tanır. Böylece, Excel'deki ALTTOPLAM işlevi sağlanan verilerin analiz edilmesine yardımcı olur.
Formül
ALTTOPLAM = (yöntem, aralık1, [aralık2… aralık_n])
Yöntem, elde etmek istediğiniz ara toplamın türüdür
Aralık1, aralık2… aralık_n, ara toplamını almak istediğiniz hücre aralığıdır
Neden ALTTOPLAMLAR kullanmamız gerekiyor?
Bazen farklı kategorilere dayalı verilere ihtiyaç duyarız. ALTTOPLAMLAR, çeşitli kategorilere ayrılmış çeşitli veri sütunlarının toplamlarını elde etmemize yardımcı olur.
Örneğin, üretilen farklı ebatlarda hazır giyim ürünlerini ele alalım. ALTTOPLAM işlevi, deponuzda farklı boyutlar elde etmenize yardımcı olur.
Daha fazla bilgi edinmek için ücretsiz Excel hızlandırılmış kursumuzu hemen başlatın!
Excel'de ALTTOPLAM İşlevi nasıl kullanılır?
ALTTOPLAM işlevini kullanmak istediğimizde takip etmemiz gereken iki adım vardır. Bunlar:
- Sağlanan Excel verilerinin biçimlendirilmesi ve sıralanması.
- ALTTOPLAM tabloya uygulanıyor.
Bu Excel işlevini bir örnek yardımıyla anlayalım. Bir giysi üreticisi tarafından sağlanan verileri kullanıyoruz. Beyaz, Siyah, Pembe, Yeşil ve Bej olmak üzere beş farklı renkte T-shirt üretmektedir. Bu tişörtleri yedi farklı boyutta, yani 2, 4, 6, 8, 10, 12, 14 üretiyor.

Depo yöneticisi rastgele veriler sağlar. Şimdi analiz için, depoda yatan her rengin toplam T-shirt sayısını almamız gerekiyor.
Aşama 1
İlk olarak, çalışma sayfasını ara toplam almamız gereken verilere göre sıralamamız gerekir. Tişörtlerin alt toplamlarını renklere göre almamız gerektiğinden, buna göre sıralayacağız.
Bunu yapmak için, Veri sekmesi altındaki SIRALA işlevini kullanabiliriz.

Adım 2
Sonraki adım, ALTTOPLAM işlevini uygulamak olacaktır. Bu, aşağıda gösterildiği gibi yapılabilir:
Veri sekmesini seçin ve ALTTOPLAM'a tıklayın.

Üzerine tıkladığımızda, Alt Toplam iletişim kutusu aşağıda gösterildiği gibi görünecektir:

Şimdi, "Her değişiklikte: alanı" için açılır oku tıklayın. Şimdi ara toplam almak istediğimiz sütunu seçebiliriz. Örneğimizde Color'ı seçeceğiz.

Ardından, "Fonksiyonu kullan: alanı" için açılır oku tıklamamız gerekiyor. Bu, kullanmak istediğimiz işlevi seçmemize yardımcı olacaktır. Kullanılabilir 11 işlev vardır. İhtiyaçlarımıza göre seçim yapmamız gerekiyor. Örneğimizde, her depoda duran toplam T-shirt sayısını bulmak için TOPLA'yı seçeceğiz.

Ardından, "Alt toplam ekle: alanına" geçiyoruz. Burada, hesaplanan ara toplamın görünmesini istediğimiz sütunu seçmemiz gerekir. Örneğimizde, Depo I ve Depo II'deki Birim Sayısı'nı seçeceğiz.

Bundan sonra Tamam'a tıklamamız gerekiyor ve aşağıdaki sonuçları alacağız:

Yukarıdaki ekran görüntüsünde görebileceğimiz gibi, alt toplamlar her Grubun altına yeni satırlar olarak eklenir. Alt toplamlar oluşturduğumuzda, çalışma sayfamız farklı seviyelere bölünür. Çalışma sayfasında görüntülemek istediğiniz bilgilere bağlı olarak, bu seviyeler arasında geçiş yapabilirsiniz.
Örneğimizdeki düzey düğmeleri, çalışma sayfasının sol tarafında görülebilen Düzey 1, 2, 3 düğmelerinin resimleridir. Şimdi, depodaki farklı renkteki toplam T-shirt'leri görmek istediğimi varsayalım, 2. Seviyeye tıklayabiliriz.

En üst seviyeye (Seviye 3) tıklarsak, tüm detayları alacağız.
Daha fazla bilgi edinmek için ücretsiz Excel hızlandırılmış kursumuzu hemen başlatın!
ALTTOPLAM işlevi için ipuçları:
1. İpucu
Diyelim ki, her iki depoda da tüm renklerin tüm bedenlerde mevcut olmasını sağlamak istiyoruz. Şu adımları takip edebiliriz:
Adım 1: Alt Toplam'a tıklayın. Mevcut Ara Toplam verilerimize bir kriter daha eklediğimizi unutmayın.

Şimdi,
2. Adım: Açılır menüden COUNT’u ve "Ara toplam alanını şuraya ekle" seçeneğinden Boyut’u seçin. Bundan sonra, "Mevcut alt toplamları değiştir" seçeneğinin işaretini kaldırın. Tamam'ı tıkladığınızda aşağıdaki verileri alacaksınız:

Bu, farklı boyutların sayımını sağlamamıza yardımcı olur ve verileri tekrarlar orada olmayacak şekilde sıralayabiliriz.
2. İpucu
Verileri her zaman alt toplamda kullanacağımız sütuna göre sıralayın.
3. İpucu
Ara toplamını almak istediğimiz her sütunun ilk satırda bir etiket içerdiğini unutmayın.
4. İpucu
Verilerin bir özetini koymak isterseniz, "Ara Toplamı eklerken verilerin altındaki Özet" kutusunun işaretini kaldırın.
Ücretsiz Excel Kursu
Kendi kişisel eğitmeninizi kullanarak Excel işlevleri hakkında daha fazla bilgi edinmek için Ücretsiz Excel Crash Kursumuza göz atın. Bir finansal analist olarak başarılı bir kariyer oluşturmaya yönelik daha gelişmiş finansal analiz ve modelleme oluşturmak için Excel işlevlerinde ustalaşın.
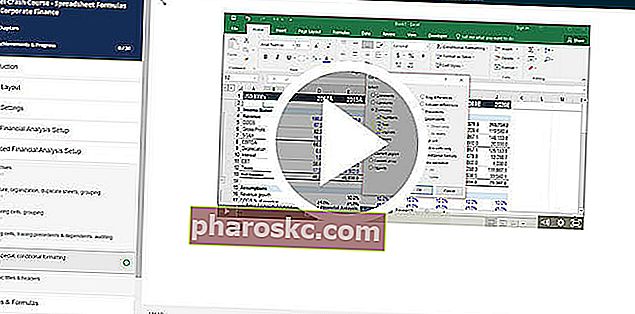
Ek kaynaklar
Finans'ın önemli Excel işlevleriyle ilgili kılavuzunu okuduğunuz için teşekkür ederiz! Bu işlevleri öğrenmek ve ustalaşmak için zaman ayırarak, finansal analizinizi önemli ölçüde hızlandıracaksınız. Daha fazla bilgi edinmek için şu ek Finans kaynaklarına göz atın:
- Finans için Excel İşlevleri Finans için Excel Bu Finans için Excel kılavuzu, Excel'de harika bir finansal analist olmak için bilmeniz gereken en iyi 10 formülü ve işlevi öğretecektir. Bu kılavuzda örnekler, ekran görüntüleri ve adım adım talimatlar bulunmaktadır. Sonunda, eğitimde kapsanan tüm finans işlevlerini içeren ücretsiz Excel şablonunu indirin
- Gelişmiş Excel Formülleri Kursu
- Bilmeniz Gereken Gelişmiş Excel Formülleri Bilmeniz Gereken Gelişmiş Excel Formülleri Bu gelişmiş Excel formüllerini bilmek çok önemlidir ve finansal analiz becerilerinizi bir sonraki seviyeye taşır. Bilmeniz gereken gelişmiş Excel işlevleri. Her birinci sınıf finansal analistin düzenli olarak kullandığı en iyi 10 Excel formülünü öğrenin. Bu beceriler, herhangi bir kariyerde elektronik tablo çalışmanızı geliştirecek
- PC ve Mac için Excel Kısayolları Excel Kısayolları PC Mac Excel Kısayolları - PC ve Mac kullanıcıları, finans, muhasebe meslekleri için en önemli ve yaygın MS Excel kısayollarının listesi. Klavye kısayolları modelleme becerilerinizi hızlandırır ve zamandan tasarruf sağlar. Düzenleme, biçimlendirme, gezinme, şerit, özel yapıştırma, veri işleme, formül ve hücre düzenleme ve diğer kısayolları öğrenin
